“How can I solve “Unfortunately System UI has stopped” on a Samsung S8 after I upgraded my Android to the latest OS? Every time I push and hold the home button, the UI message pops up then my wallpaper goes back to a stock image. Please forward any info you get if you find a fix. ”

A user from Samsung Community
Download the System UI 8.0.0 at Aptoide now! Virus and Malware free No extra costs. Bhai aap kn sa mob use krte ho.aur aap jb isko install kiya to koi problem nhi hua tha na.
You may have met the similar situation like this user above to found that the system UI has stopped working on your Android device. At this time, stop searching on the Internet and trying every method you find cause one wrong selection can wipe your data on Android phone. Here let’s walk through this article to get some useful tips to fix system UI not working on Android.
Also Read: How to Fix YouTube Videos not Playing on Android >
5 Tips to Fix System UI not Working on Android
Tip 1. Uninstall Google Updates on Android.
Some users claim that the problem of system UI not working may be caused by these updated Google apps. So you can try to uninstall the updates if you meet this error after updating Google apps. Open Settings > Application Manager > select installed app > find the Google app and click on the Uninstall App. You can restart your Android device to see if it works.
Tip 2. Clear Cache on Your Android Device.
If your Android device is running 4.2 and above, you can try to clear the cache on Android to fix this issue. Go to Settings > Storage > Choose “Cached Data” – select it and a pop up will appear, confirming that you want to clear the cache. Select “OK” and it might fix your problem easily.
Tip 3. Rebooting your Device in Safe Mode.
If the methods above didn’t work then you can try to reboot your Android device in safe mode. Switch off the phone >power it on and as soon as brand logo appears > immediately release the Power key and then press and hold the Volume Down button. When you see Safe Mode in the lower left corner of the screen, release the button.
Tip 4. Uninstall Third-Party Apps on Android.
If you have downloaded some 3rd-party apps from unknown resources, then it may lead to your system UI not working on Android cause these third-party apps may conflict with your android system UI and your android operating system not able to grant permission for those apps.
Tip 5. Factory Reset to your Android Device.
Sometimes you just need to hard reset your Android device and then it may solve the issue of system UI not working on Android. Factory resetting Android device means erasing all existed data, just as the same condition as it was first purchased. So you’d better make a backup for your Android data before the start.
Bonus Tip: How to Backup Android Data to PC/Mac
There are chances that you may lose some important Android data during the process of fix the problem of system UI not working on Android. To keep your Android data safe, AnyTrans for Android is recommended to help you backup Android data to computer in a simple and selective way. Let’s read the detailed steps below:
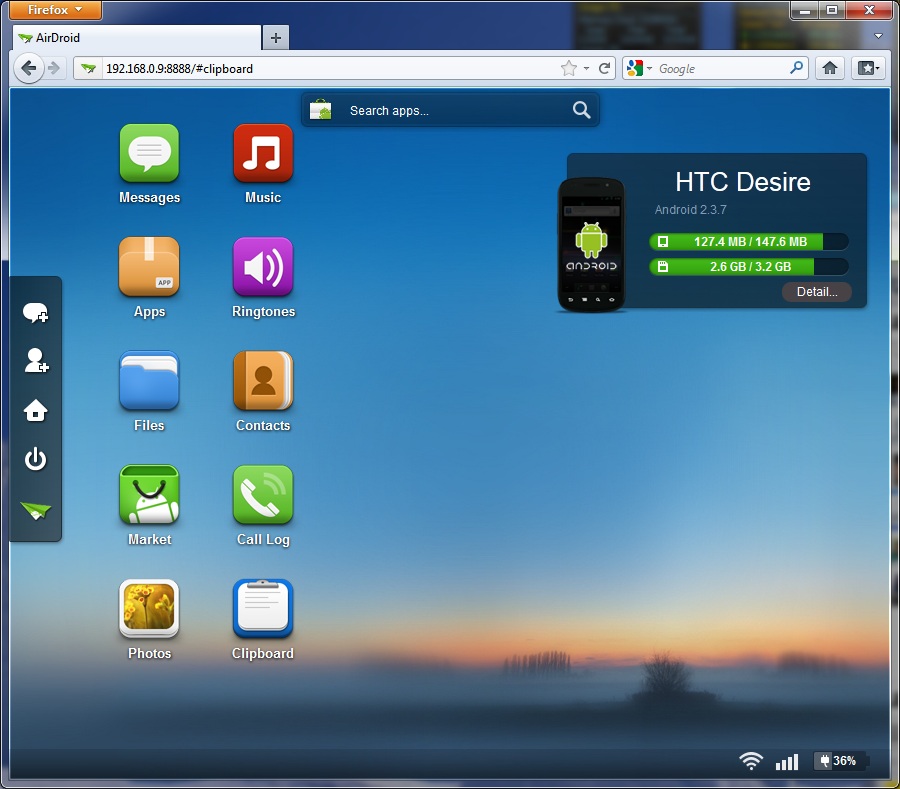
Step 1 Download and install AnyTrans for Android to your PC or Mac computer. Then follow the steps below to backup Android device to computer.
Free Download * 100% Clean & Safe
Step 2 Launch AnyTrans for Android > Connect your Android phone to computer via USB cable > Click Content to Mac/PC.
How to Backup Android Data to Computer – Step 2
Step 3 Select the items you want to backup > Select the export path > Click the right arrow to start transferring.
The Bottom Line
You should have solved the problem of system UI not working on Android with these simple tips we offered above. What’s more, you can also backup your Android device to computer before trying any of these quick solutions in case of data losing on your device. Just get it to your computer and have a trial >
Product-related questions? Contact Our Support Team to Get Quick Solution >
Updated: As we know, Google released Android 10 for the Google Pixel series along with the AOSP source and the GSI (generic system image) builds as well. This means Android 10 will come to more third-party OEM smartphones including OnePlus, Xiaomi, Samsung Galaxy, Sony Xperia, Oppo, Vivo, Asus ZenFone, and more. The following tutorial also works on the latest Android 10, Android 9 Pie, 8.1/8.0 Oreo, 7.1.1/7.0 Nougat, and 6.0.1 Marshmallow as well. Go through the same same tutorial below.
Original: System UI Tuner is the notorious hidden menu on the Android operating system that features various Status Bar tweaks. It usually comes under the System UI activities and termed System UI Demo Mode. This activity was first introduced in Android 6.0.1 Marshmallow. However, in later versions, the options were well hidden. System UI Tuner has been reintroduced in Android 9 Pie and easily accessible.
The basic System UI Tuner can help you enable or disable the Status Bar icons and DND options. However, the advanced app we have listed below gives you additional features and functionalities to tweak Android system without root. These include enabling or disabling Status bar icons, disable heads up notifications, quick tiles settings, and much more. So see how to enable Android’s System UI Tuner on any device running Android 9 Pie, Oreo, Nougat, Lollipop, and Marshmallow.
Enable/Disable Status Bar Icons on Android 10/9 Pie with System UI Tuner Settings
As we told you earlier, the System UI settings are hidden. All you need to do is enable it by creating an activity on your Android 9 Pie running device. For that, you will need to download a simple application called Nova Launcher or Quick Shortcut Maker.
- Firstly, either download Nova Launcher app or any launcher that has access to Activities widgets like Action Launcher.
- Now, keep Nova Launcher installed on your device. You do not need to apply the launcher. You can use your stock launcher as well.
- Press and hold onto the home screen and choose “Widgets.”
- Scroll and search for Nova Launcher widget.
- Select the widgets.
- Select widget called “Activities”.
- Scroll and find the System UI option.
- Select this option and choose “System UI demo mode” at the bottom.
- An app activity will be created on the Home Screen.
- Launch it and select “Status bar”.
You now have access to the
Alternatively, you can also download the Quick Shortcut Maker app which does the same thing as activities in Nova.
Note: If you want advanced functionalities while tweaking System UI, see the tutorial below.
A lot of manufacturers seem to be disabling the built-in Android System UI tuner. System UI Tuner.
With the System UI Tuner APK, you get more tweaking options including:
– Customize the appearance of Icons in status bar.
– Customize Demo Mode
– Customize notifications.
– Enable hidden features on Android system.
– Toggle Immersive Mode
– Change Quick Settings options.
– Customize animation speeds
Note that, this app won’t work on MIUI ROMS, and Samsung firmware based on Marshmallow. TouchWiz on Android 7.0 Nougat may have some problems. However, Samsung Experience 9.0 Oreo firmware works perfectly fine!
Android 10 Theming: Change Accent Color, Fonts, and Icon Shape
Not many of you may have noticed but Android 10 features various theming options. This is because the Theming settings are hidden under Developer options. All you need to do is
- Enable Developer Options under Settings. To enable, tap on the build number under About Phone for about 7 times.
- Go to Settings > System > Developer Options
- Scroll to the end to get Theming settings.
- Under Theming you will find options like Accent colors, Headline / Body font, and Icon Shape.
Download SystemUI Tuner app to Tweak Android Oreo or earlier
This app is an advanced System UI Tuner. It not only enable the functionality to enable or disable status bar icons, but also help you change the grids and order of Quick Settings panel. However, this app requires special access (root privileges). These permissions can be easily enabled using ADB command on any Android device (root or non-root).
- Download and install the SystemUI Tuner app from Play Store.
Download System Ui For Android Tablet
- Make sure you have Setup ADB and Fastboot Environment on your PC or computer.
- Connect your Android phone to computer via USB cable.
- Open a Command Prompt (cmd) or terminal on your computer.
- Enter following commands in the terminal to enable the SystemUI Tuner app.
adb shell pm grant com.zacharee1.systemuituner android.permission.WRITE_SECURE_SETTINGS
adb shell pm grant com.zacharee1.systemuituner android.permission.PACKAGE_USAGE_STATS
adb shell pm grant com.zacharee1.systemuituner android.permission.DUMP
Note: Simply copy paste these code in your terminal.
- Once done, launch the app again.
Bonus: How to disable Heads Up Notifications?
- Setup System UI tuner app from above. (Second tutorial)
- Launch the app.
- Go to Miscellaneous tab.
- Toggle Heads Up Notifications to off.
- Add the heads-up notification tile in quick settings.
- Enable or disable it anytime from quick settings panel.
How to Enable System UI settings in Android Nougat, Lollipop, Marshmallow or earlier?
- Enable Developer Options in settings. Go to Settings > About Phone > tap on Build Number 7 times.
- To enable the System UI Tuner on Marshmallow,
- Go to the Quick Settings panel. Swipe down from status bar.
- Press and hold onto the settings icon (gear icon) on top-right corner.
- A toast message will appear saying System UI Tuner has been unlocked.
- Go to settings and access the System UI Tuner option at the end.
Download System Ui Zip For Lg Android 6
Happy tweaking!